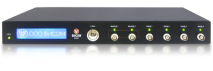Установка и настройка VisProbe SL на Astra Linux

Программные продукты предприятия «Висом» VisProbe и VisProbe SL теперь работают на Lunix Astra — защищенной операционной системе, которая внедряется в России в качестве альтернативы Microsoft Windows. ОС подходит для работы с данными любой степени конфиденциальности, включая государственную тайну «особой важности», имеет встроенные верифицированные средства защиты информации.
При установке Lunix Astra вы можете выбрать один из трех уровней защиты: базовый («Орел»), усиленный («Воронеж») или максимальный («Смоленск»). Программное обеспечение «Висом» стабильно на любой из выбранных версий.
Мы подготовили видеоинструкцию и текстовое описание, чтобы упростить процесс установки Astra Linux и настройки испытаний. В конце этой статьи вы также найдете ссылку на дополнительные материалы и видеоролик вебинара по настройке от учебного центра предприятия «Висом».
Видеозапись установки и настройки Astra Linux
Ролик представлен без комментариев и демонстрирует процесс, который мы описываем поэтапно ниже. Установка осуществляется на виртуальную машину VirtualBox. При аналогичной установке на ПК вам понадобиться установка драйверов для видеокарты в соответствии со справкой от Astra Linux.
Запуск VisProbe SL осуществляется через WINE (Windows API for Linux — библиотеки Windows для Linux).
Дальше по пунктам мы описываем процесс настройки.
I. Установка и настройка Astra Linux на компьютере
1.1. Выбираем скачанную с официального сайта Astra Linux программу-установщик, в нашем примере это базовая степень защиты — «Орел». При загрузке программного обеспечения на компьютер без операционной системы, вам нужно заранее записать образ с файловой системой на диск или на флешку. В случае установки на виртуальную машину Вам нужно ее создать. Также в конце статьи мы приведели ссылки для скачивания VisProbe SL и необходимых утилит для настройки.
Теперь начинаем процесс установки. Первым делом вы увидите окно входа в установщик. Выбераем язык, «Графическую установку» и нажимаем Enter.

1.2. Далее приводится пользовательское соглашение, нажимаем «Продолжить».
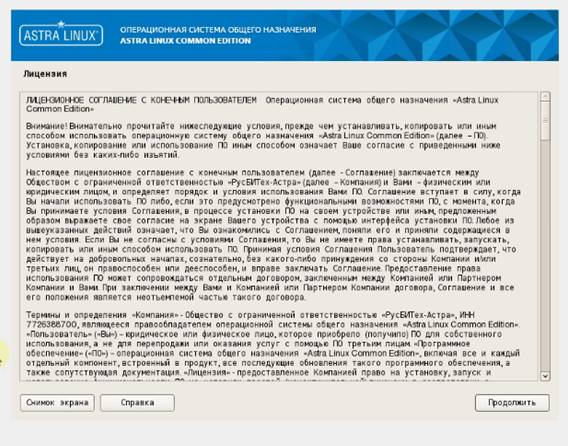
1.3. Начнется настройка.
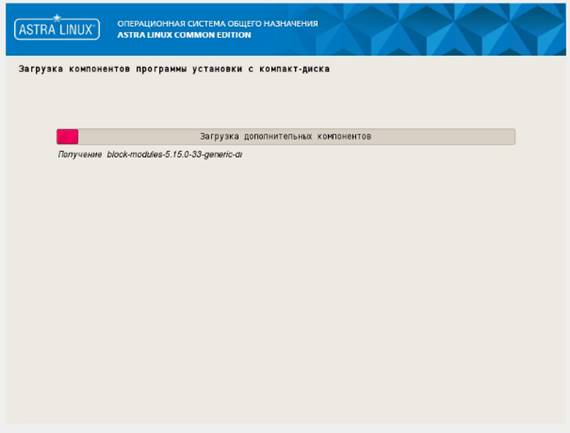
1.4. Введите имя ПК. Под этим именем ваш компьютер будет виден в сети для других устройств.
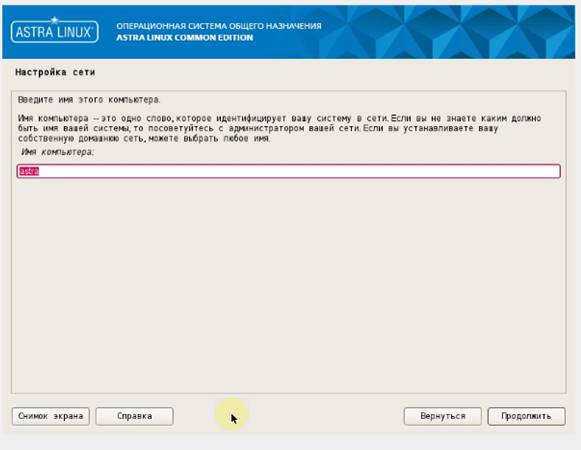
1.5. Переходим к настройке параметров учетной записи. Введите имя учетной записи пользователя и два раза пароль.
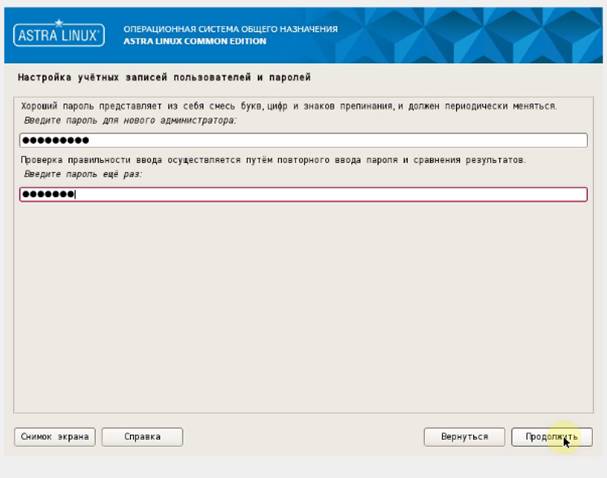
1.6. Затем установщик начнет поиск подключенных дисков и предложит варианты их разметки.
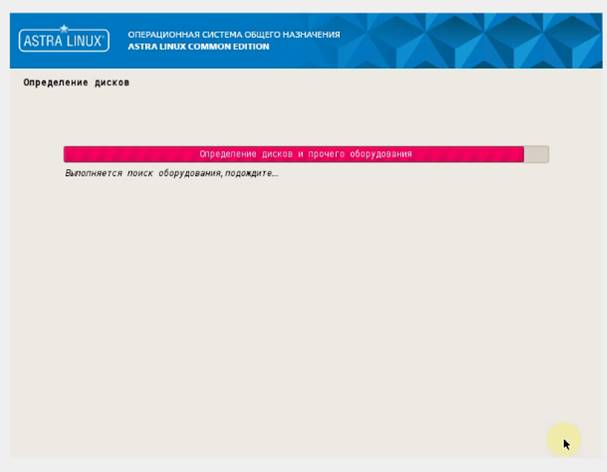
Если вы не знакомы с разметкой дисков для Linux, то выберите пункт, который предлагается по умолчанию. В таком случае все данные будут в одном разделе и начнется автоматическая разметка. Примените выбранные параметры разметки и нажмите «Продолжить».
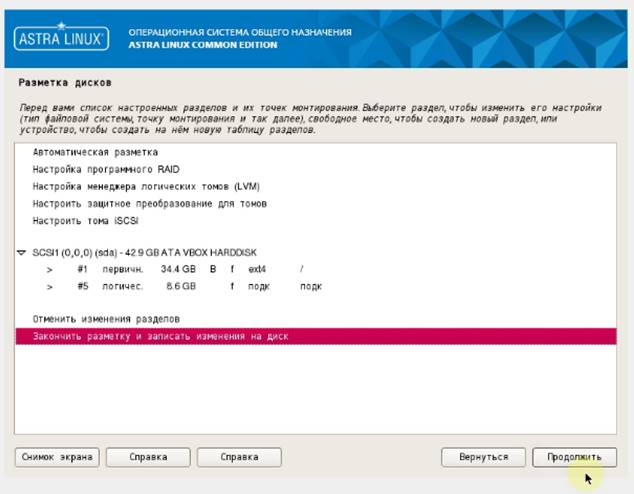
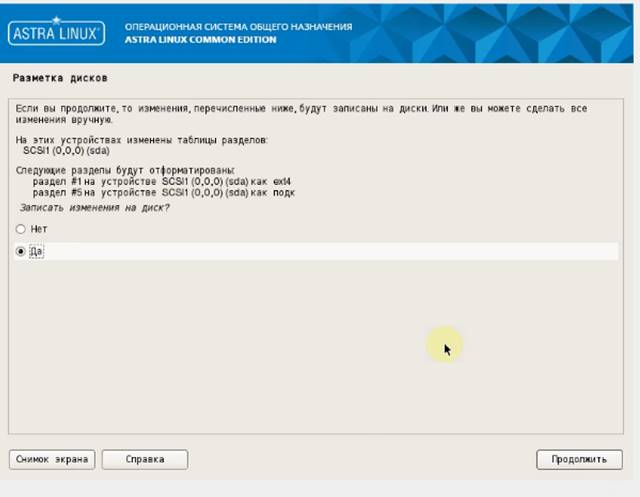
1.7. Для работы VisProbe SL не требуется дополнительное ПО, поэтому выбираем только необходимые средства — например, «Офисные средства» и «Средства работы в Интернет».
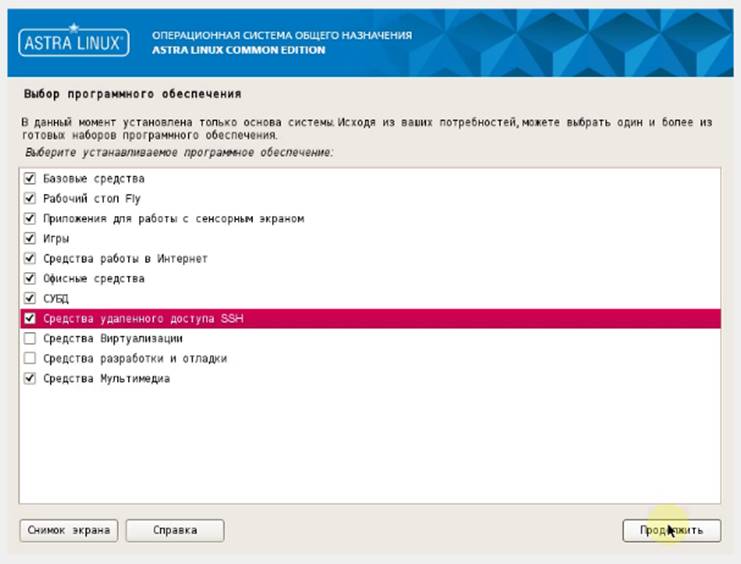
Выбираем настройку времени и автоматический вход в графическую сессию.
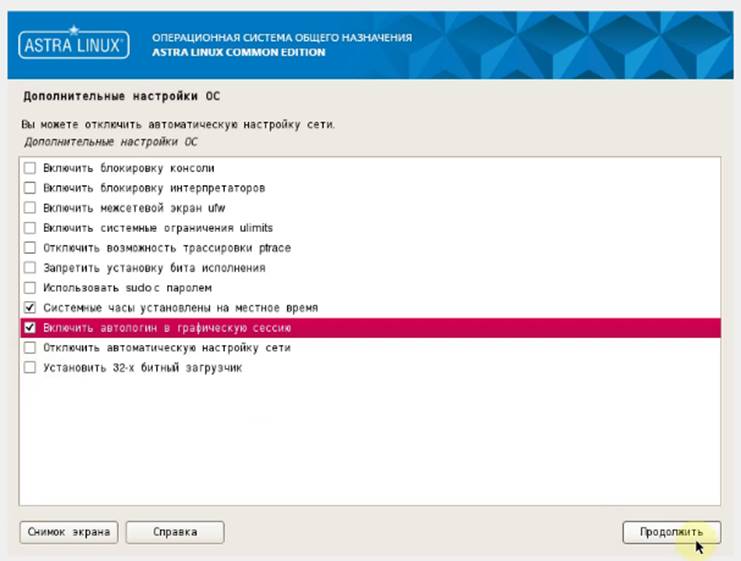
Выбираем версию ядра системы.
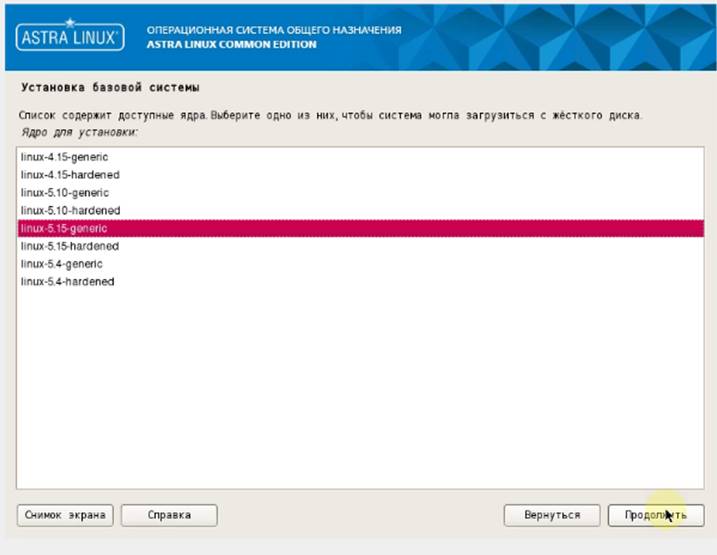
1.8. Настраиваем системный загрузчик, он необходим для запуска Astra Linux.
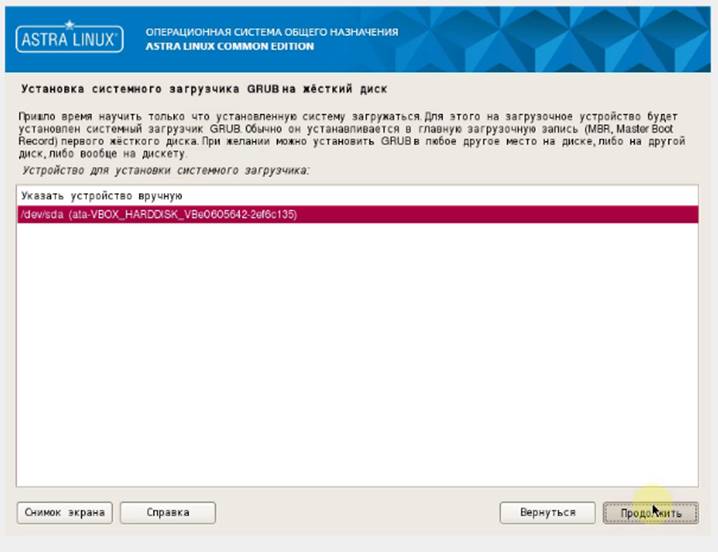
1.9. После установки перезагружаемся.
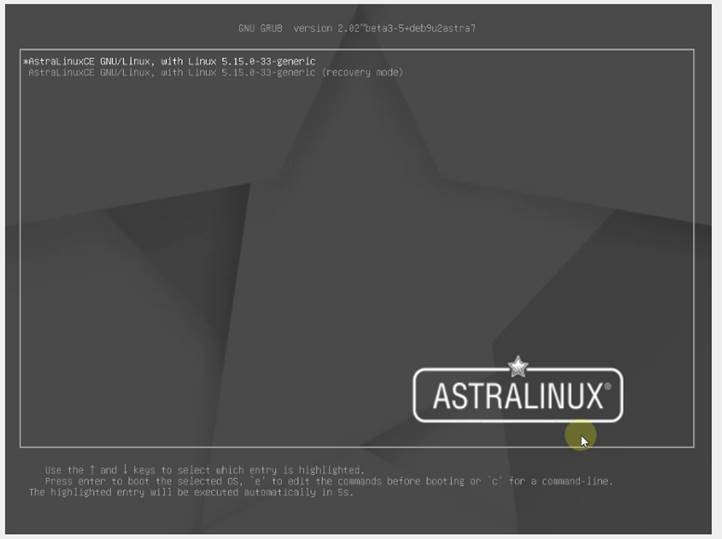
II. Настройка ОС Astra Linux
2.1. Проводим первый запуск.
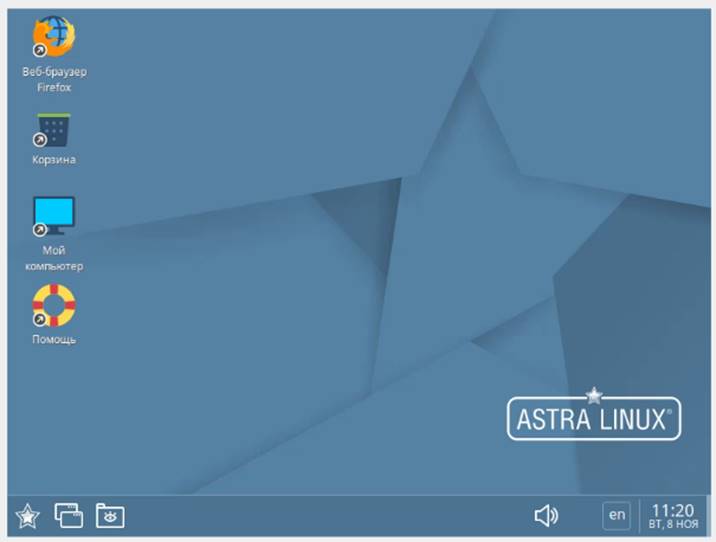
2.1. Настраиваем репозиторий. Astra Linux устанавливает программы из сетевого репозитория для его работы требуется подключение к интернету. Вы можете это сделать через Ethernet или Wi-Fi.
Сейчас настроим дополнительный репозиторий. Вызываем «терминал Fly» нажатием Windows+T или через команду «Меню» → «Системные».
Заходим в редактор репозитория командой: sudo vim /etc/apt/sources.list
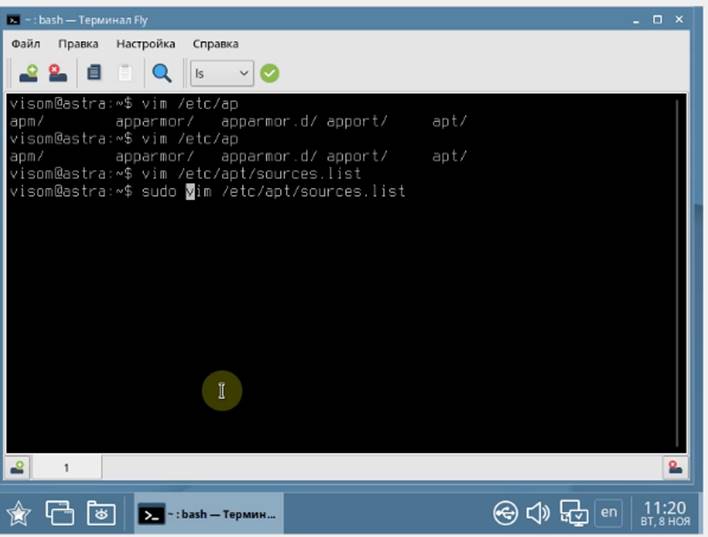
Первый репозиторий по умолчанию уже присутствует. Добавляем вторую строчку:
deb https://dl.astralinux.ru/astra/stable/2.12_x86-64/repository / orel main contrib non-free
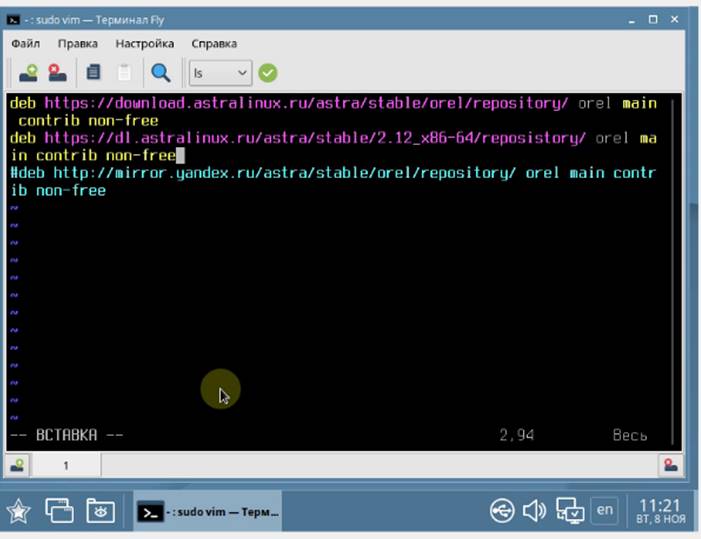
Сохраняем и выходим. Обновляем список доступных пакетов командой: sudo apt update.
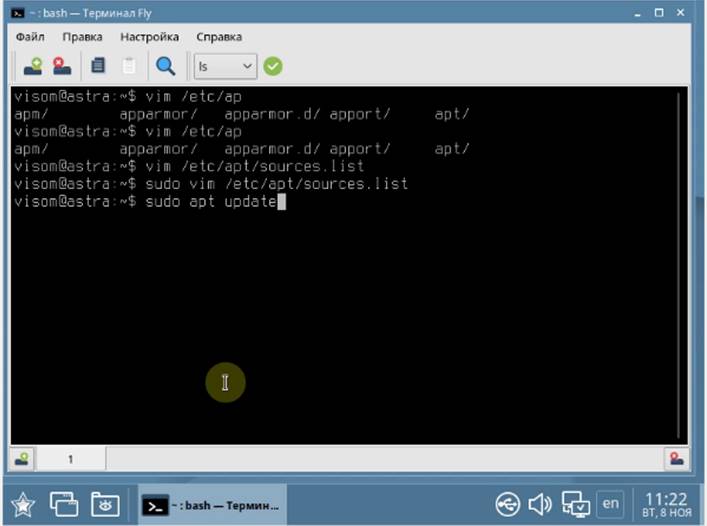
Также добавить репозиторий можно через графическую оболочку менеджера пакетов Synaptic.

III. Настройки виртуальной машины
3.1. Для виртуальной машины настраиваем возможность доступа к диску основной системы и сетевым ресурсам для подключения прибора. При установке на ПК нужно скопировать скачанные файлы на флеш-карту и подключить ее к ПК, а этот этап пропустить.
3.2. Устанавливаем дополнительные пакеты виртуальной машины: sudo bash /media/cdrom/VBoxLinuxAdditions.run
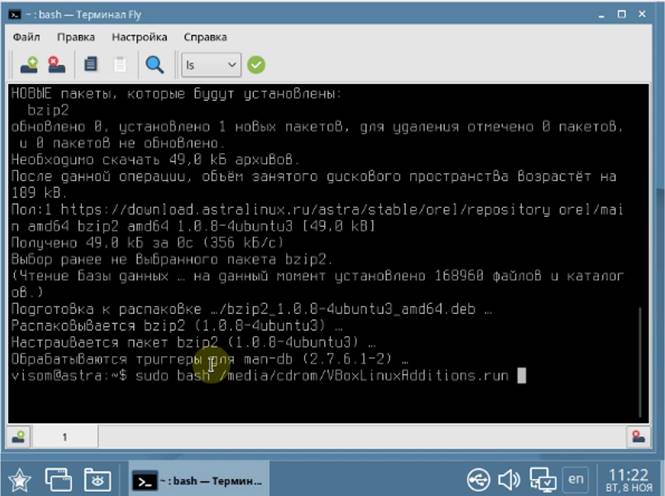
Настраиваем доступ к сети.
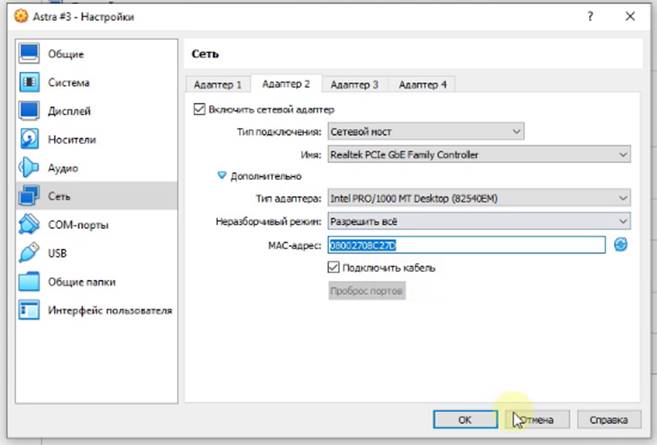
Настраиваем доступ к папке на диски основной ОС.
IV. Установка и настройка Wine
4.1. Копируем данные с флеш-карты на диск вашего ПК командой: sudo cp -r /media/share ~/Загрузки/
Изменяем «владельца» скопированных файлов: sudo chown -R visom:visom ~/Загрузки/
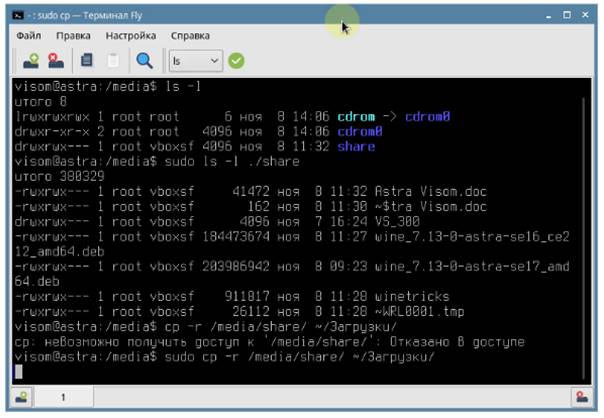
Вместо visom будет имя вашего пользователя.
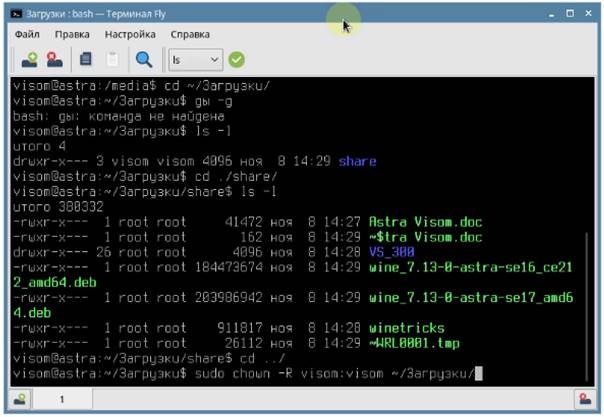
4.2. Устанавливаем Wine командой: sudo apt -y install ~/Загрузки/share/wine_7.13-0-astra-se16_ce212_amd64.deb
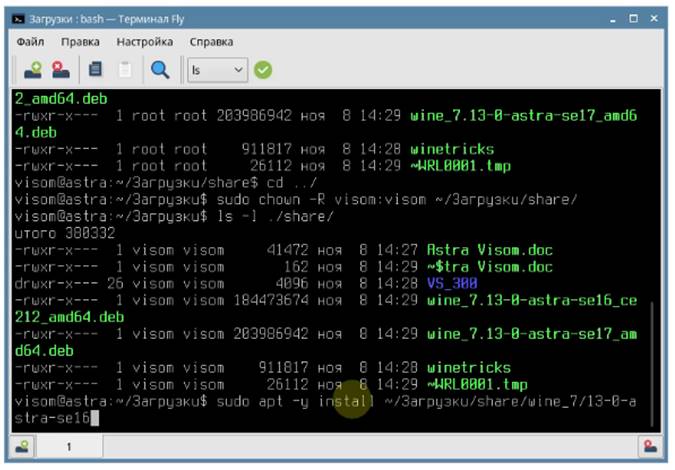
4.3. Устанавливаем дополнительные пакеты: sudo apt -y install cabextract libmspack0 ia32-libs ca-certificates zenity
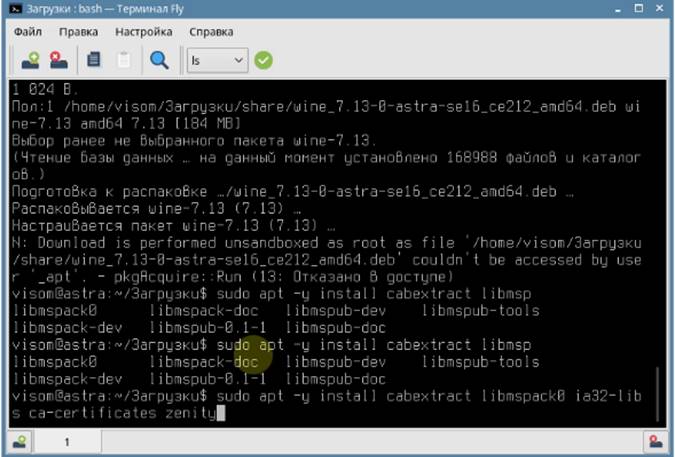
Добавляем путь к Wine.
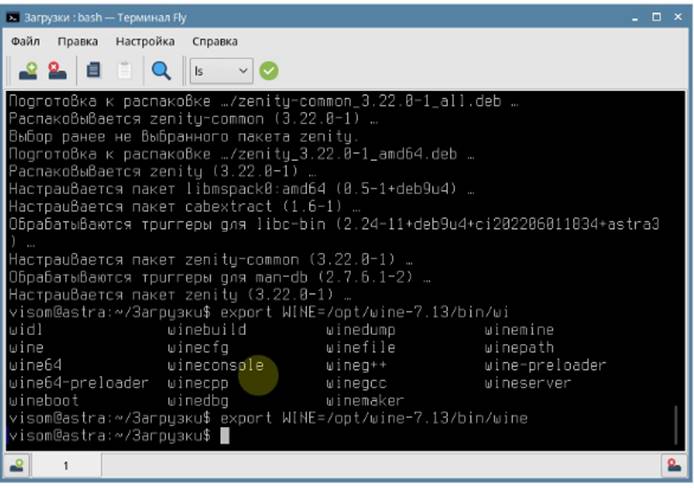
4.4. Winetricks можно установить через репозиторий, но мы даем версию с которой запускаем его на своих ПК.
Копируем из папки. Если вы находитесь в папке: sudo cp winetricks /usr/bin/
Если в любом другом месте: sudo cp ~/Загрузки/share/winetricks /usr/bin/ и разрешаем файлу запускаться, это аналог exe файлов для Windows: chmod +x ./winetricks
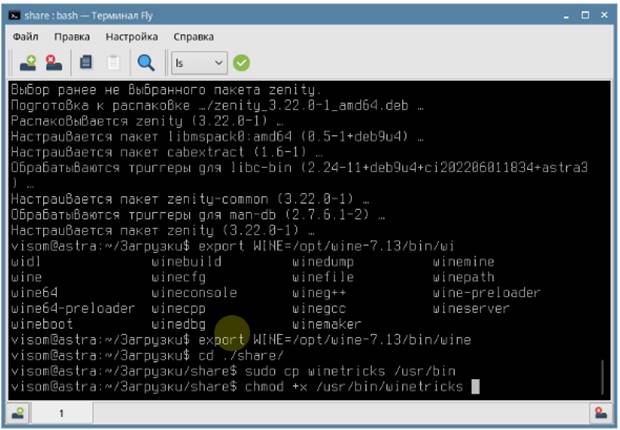
4.5. Настройка Wine. Для создания нового фала префикса запускаем winecfg: WINEARCH=win32 WINEPREFIX=~/myprefix /opt/wine-7.13/bin/winecfg
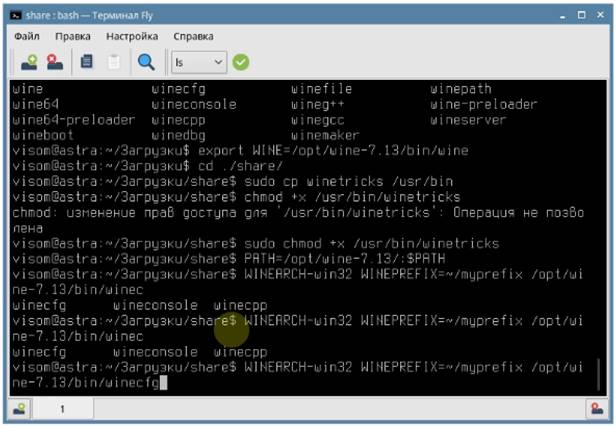
Ждем настройки.
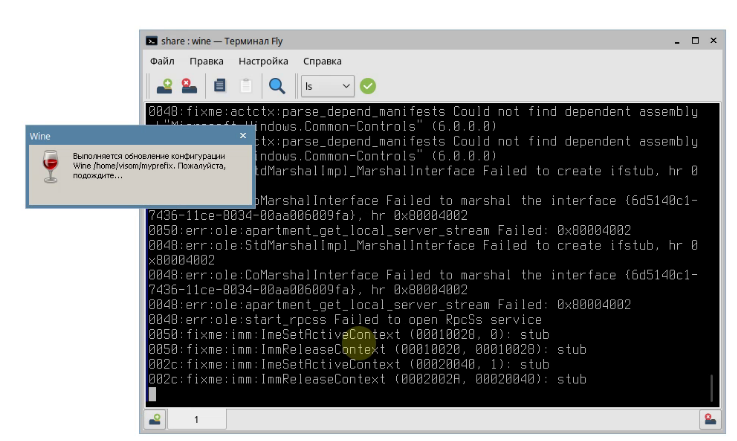
Устанавливаем .Net.
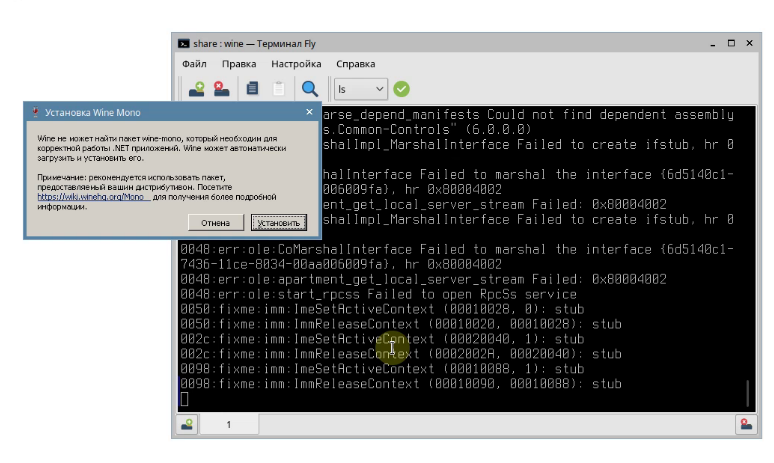
В появившемся окне ничего не меняем и жмем «ОК».
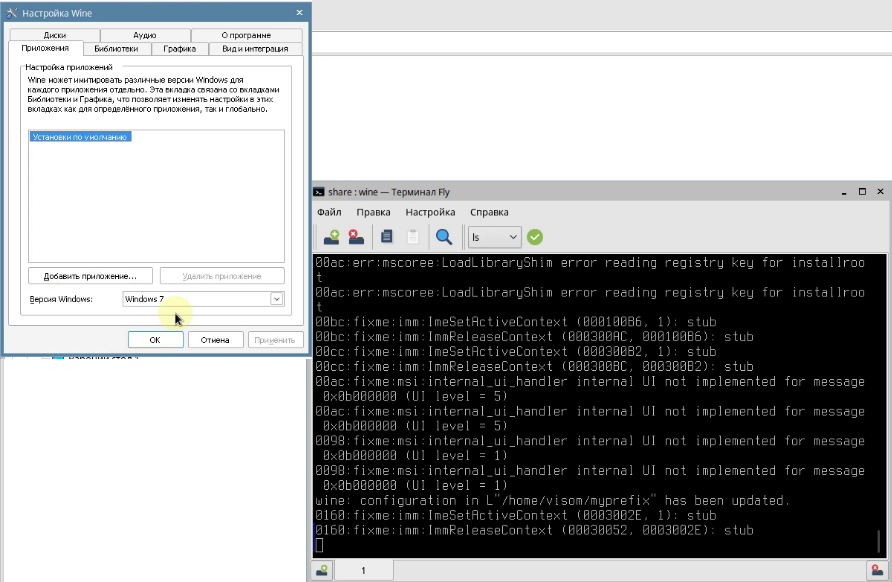
4.6. Производим настроку библиотек Winetricks. Запускаем WINEARCH=win32 WINEPREFIX=~/myprefix winetricks
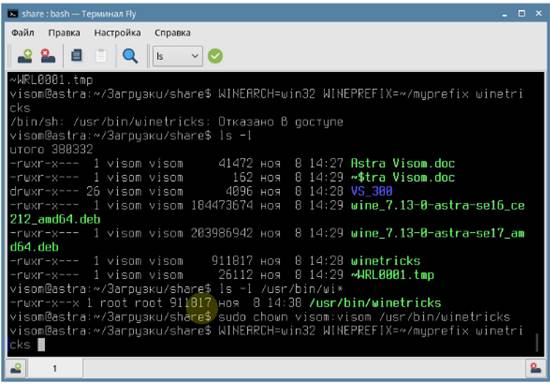
Нажимаем «Да» и продолжаем.
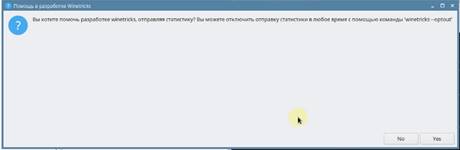
Выбираем первую библиотеку для установки и жмем «ОК».
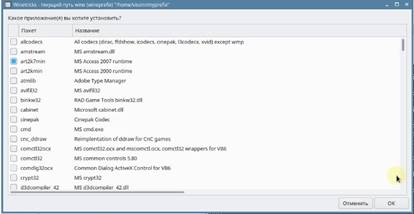
Остальные библиотеки можно ставить также через графическую оболочку или через команды в консоли.
-
WINEARCH=win32 WINEPREFIX=~/myprefix winetricks jet40
-
WINEARCH=win32 WINEPREFIX=~/myprefix winetricks vcrun2015
-
WINEARCH=win32 WINEPREFIX=~/myprefix winetricks dotnet46
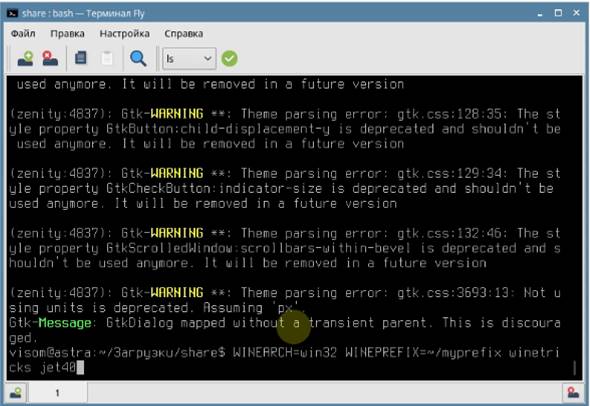
V. Установка VisProbe SL
Получить файл программного обеспечения можно на сайте предприятия, залогинившись в личном кабинете и отправив запрос на доступ, или скопировав его с установочного диска и / или флеш-карты, которые шли вместе с заказанным оборудованием.5.1. Копируем установщик VisProbe SL в папку Wine: cp -r ~/Загрузки/share/VS_300/ ~/myprefix/drive_c/
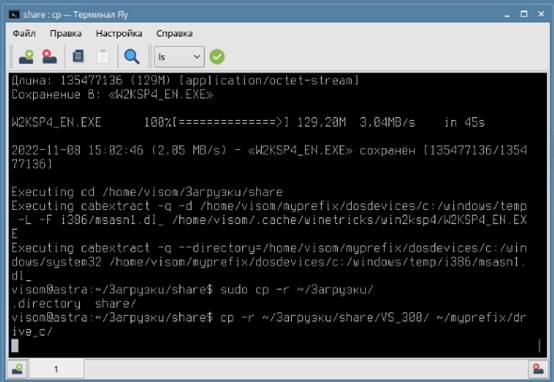
5.2. Теперь мы можем найти папку VisProbe SL в файловом менеджере.
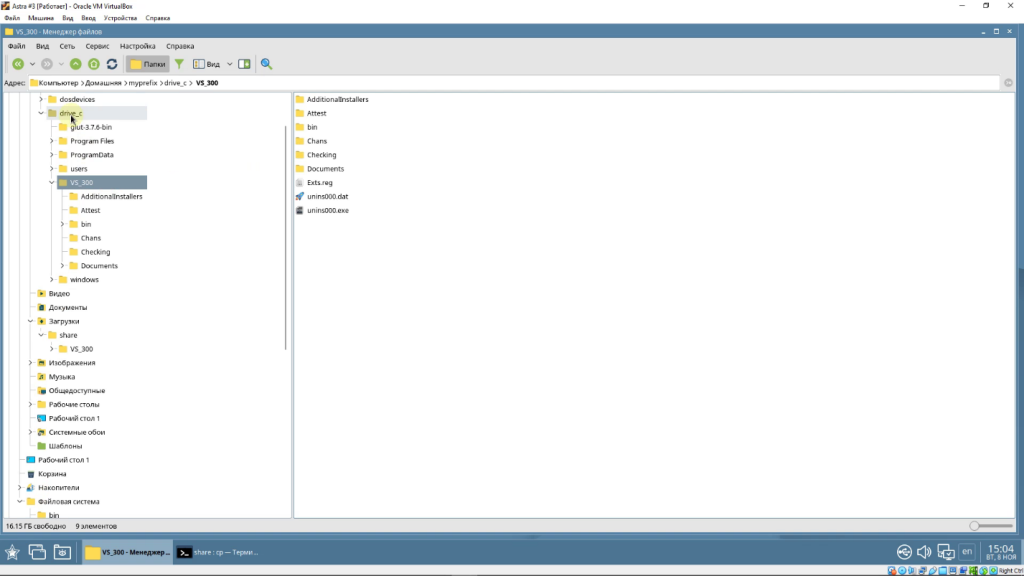
5.3. Настраиваем параметры сети для подключения к приборам «Висом».
Статический IP адрес: 192.168.1.xx и маска: 255.255.255.0
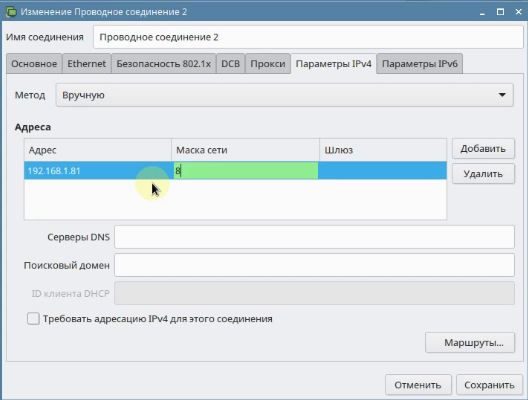
5.4 Запускаем файловый менеджер Wine: WINEARCH=win32 WINEPREFIX=~/myprefix /opt/wine-7.13/bin/winefile
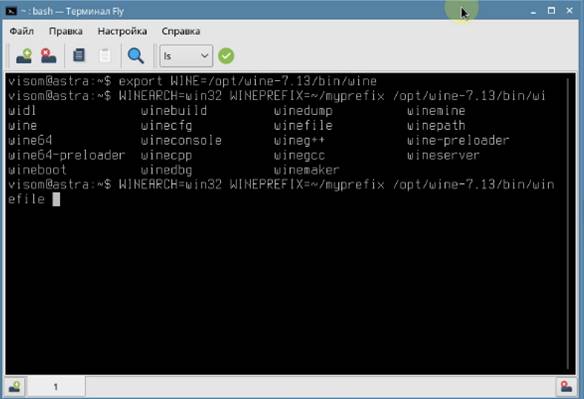
5.5. Находим и запускаем VisProbe_SL.exe
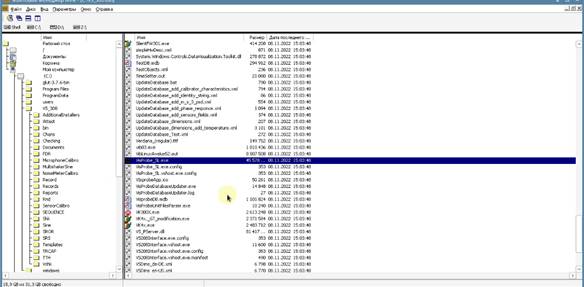
VI. Запуск VisProbe SL на ПК c Astra Linux
6.1. Дальнейшая работа не отличается от работы в Windows.

6.2. Выводится окно первого запуска.
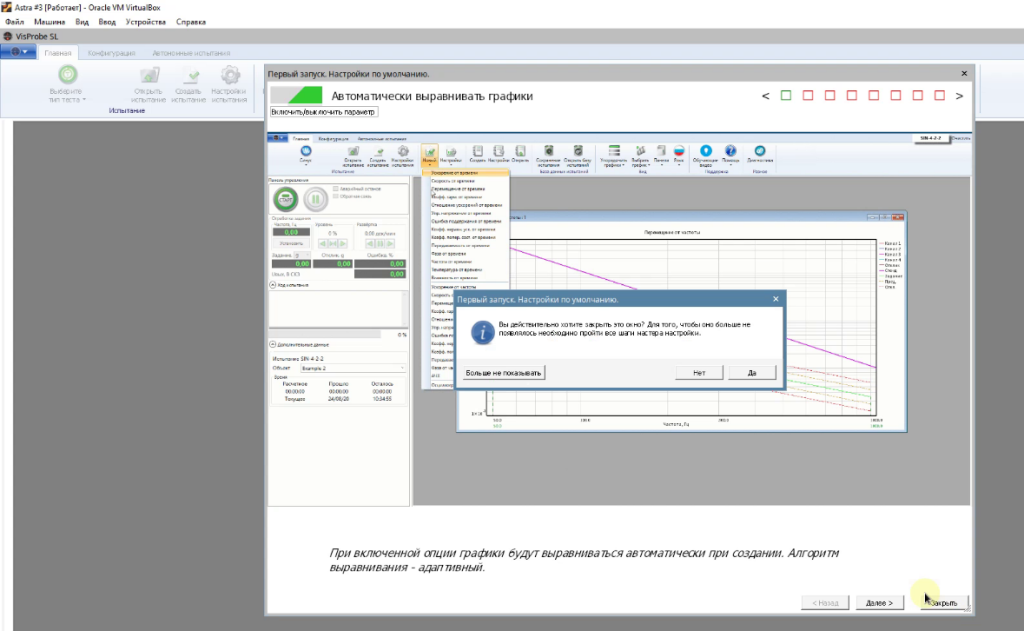
6.3. Создаем испытание синусоидальной вибрацией.
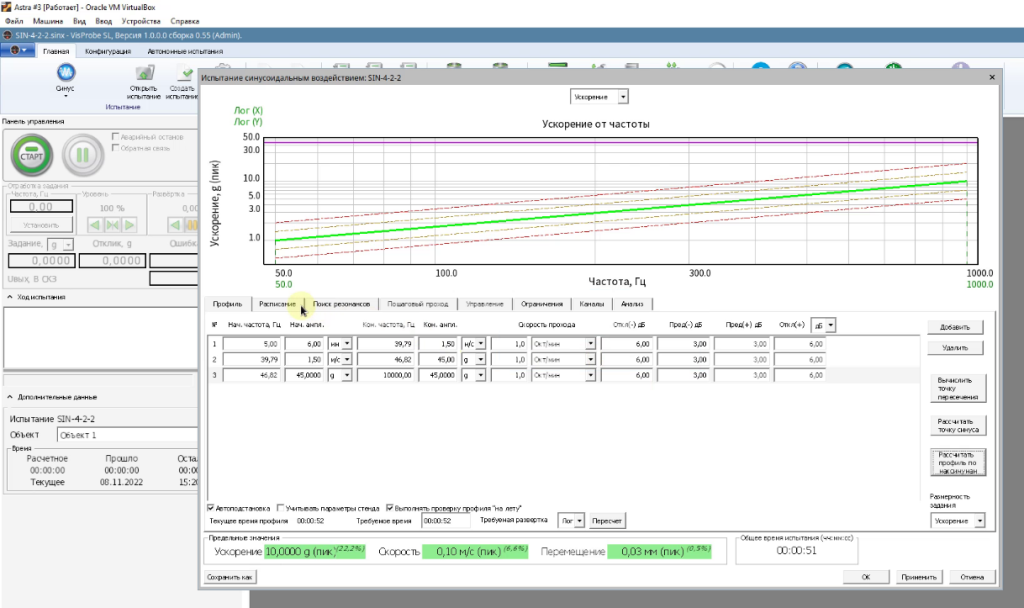
6.4. Запускаем выполнение испытаний.
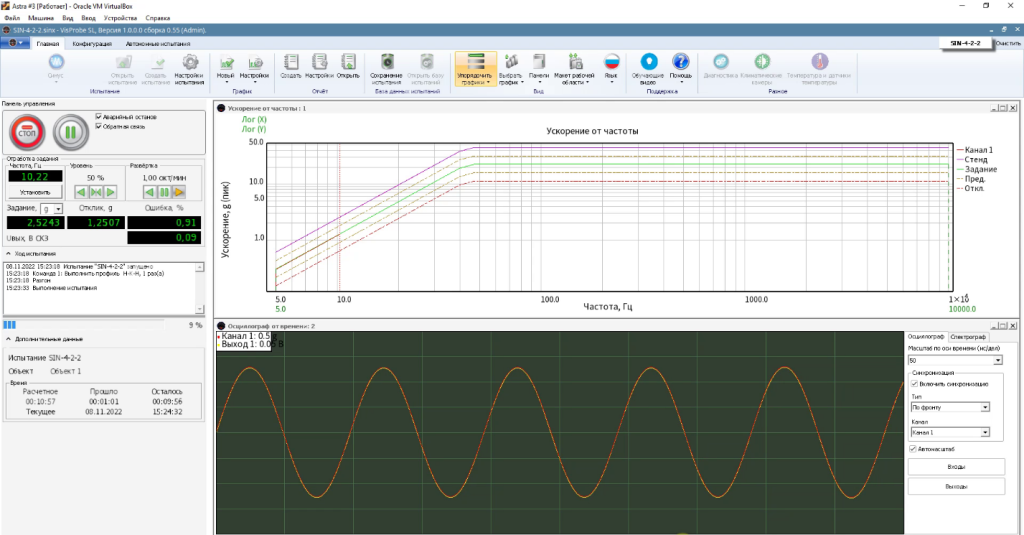
Все дополнительные материалы предлагаем скачать по ссылке.
«Астра Линукс» — видео установки и запуска испытаний
Хотите узнать больше о запуске VisProbe SL на Astra Linux? Посмотрите видеозапись вебинара «Висом». В ней мы проходим все этапы установки и настройки, рассказываем про основные нюансы.
Остались вопросы? Свяжитесь с отделом продаж или со специалистами технической поддержки «Висом»:
- Звоните: +7 (4812) 777-007 (поддержка), +7 (4812) 777-001 (отдел продаж)
- Пишите: support@visom.ru (поддержка), contact@visom.ru (отдел продаж)
- Отвечаем в мессенджерах: +7 (920) 310-90-29 (WhatsApp, Telegram, Viber)
Также мы предлагаем услугу «Удаленные испытания», в ходе которой вы можете попробовать работу оборудования и программного обеспечения от «Висом» по заданным вами параметрам через удаленный рабочий стол.