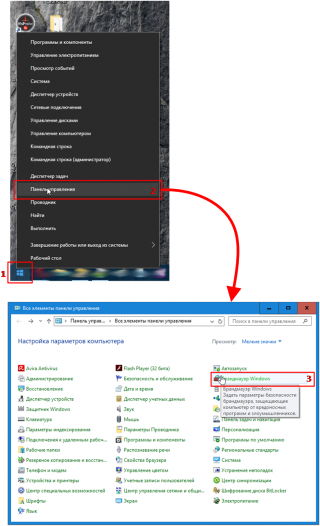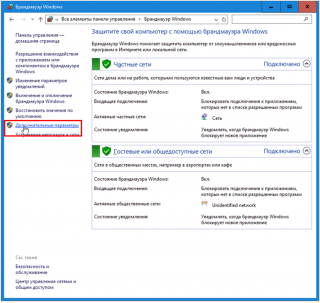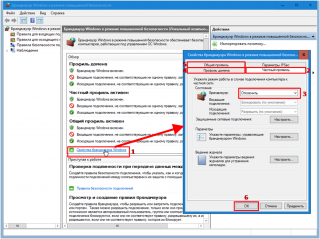Для подключения контроллеров ВС-301 к ПК необходимо выполнить следующие шаги:
Устройства подключаются к ПК и соединяются между собой с помощью кабелей Ethernet. Схемы подключения устройств к ПК показана на рисунке ниже.
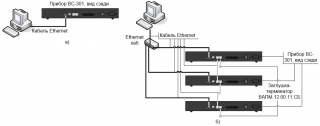
Согласно рисунку выше для подключения устройства к ПК достаточно подсоединить кабель к сетевому разъему на задней панели контроллера и к сетевой карте ПК.
Для получения установки, состоящей из нескольких устройств, необходимо выполнить следующие действия:
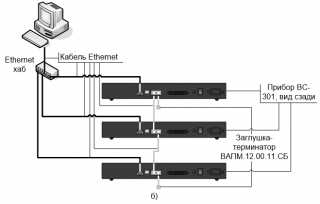
После подключения устройств к ПК необходимо настроить сетевое подключение на ПК. Настройка сети зависит от того, какая ОС установлена на Вашем ПК. Если при включении ПК Вы видите экран, похожий на тот, что показан на рисунке ниже, то вы являетесь обладателем ОС Windows 8, 8.1 или 10. В противном случае на Вашем ПК установлена ОС Windows 7.
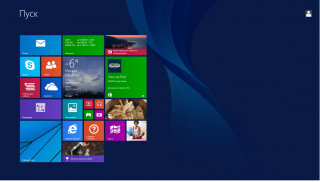
Откройте окно сетевых подключений для чего выполните следующую последовательность действий: Пуск → Панель управления → Центр управления сетями и общим доступом → Изменение параметров адаптера.
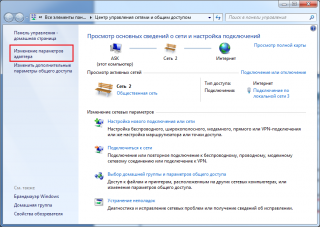
В появившемся окне выберите активное подключение (если таких нет, то проверьте кабель, соединяющий устройства и ПК). На рисунке выбрано сетевое подключение «Подключение по локальной сети 3». Нажмите правой кнопкой мыши на значке этого подключения и в контекстном меню выберите пункт «Свойства».
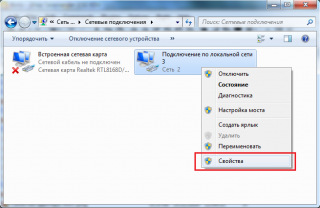
Появится окно, показанное на первом рисунке. В нем нужно выбрать пункт (и поставить в нем галочку, если ее нет) «Протокол Интернета версии 4 (TCP/IPv4)», затем нажать кнопку «Свойства».
Появится окно, показанное на втором рисунке. В нем нужно выбрать пункт «Использовать следующий IP-адрес:». Затем ввести IP-адрес и маску подсети. Если ПК входит в комплект поставки системы ВС-301, то он имеет следующие настройки сетевой карты:
маска подсети: 255.255.255.0.
Маску подсети можно узнать, зажав на любом подключенном к ПК котроллере кнопку аварийной остановки на 3 секунды. IP-адрес нужно вводить, основываясь на следующих положениях
первые 3 группы цифр должны иметь такое же значение, как и на любом приборе (если есть приборы с IP-адресами 192.168.1.9 и 192.168.1.10, то в первые 3 группы нужно вводить числа 192, 168 и 1)
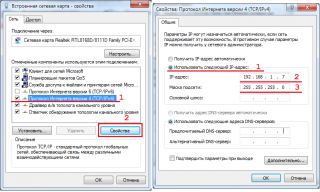
Откройте окно сетевых подключений, для чего перейдите на «Рабочий стол», затем в правом нижнем углу монитора нажмите правой кнопкой мыши на значке сетевых подключений (цифра 1 на рисунке ниже). В появившемся меню выберите пункт «Центр управления сетями и общим доступом». В появившемся окне нажмите на пункт «Изменение параметров адаптера». После этого на экране появится окно, функционал которого точно такой же, как и в ОС Windows 7, поэтому дальнейшие действия по настройке сети аналогичны тем, что указаны для ОС Windows 7.
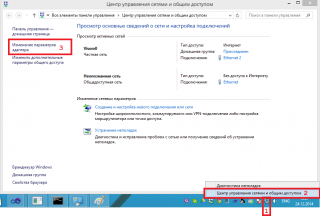
Для работы СУВ ВС-301 все приложения, являющиеся сетевыми экранами, должны быть выключены. Иначе ПО VisProbe SL не сможет обнаружить подключенные к ПК контроллеры.
Инструкция по отключению брандмауэра Windows (сетевой экран, поставляемый с Windows по умолчанию) приведена ниже, если на Вашем ПК используется какой-то другой сетевой экран, то инструкцию по отключению смотрите на сайте производителя.
1Для отключения брандмауэра в Windows 10 нужно выполнить следующие действия (для ОС Windows 8 и 8.1 последовательность будет та же самая, только экраны будут немного отличаться, для ОС Windows 7 ищите инструкцию на сайте.